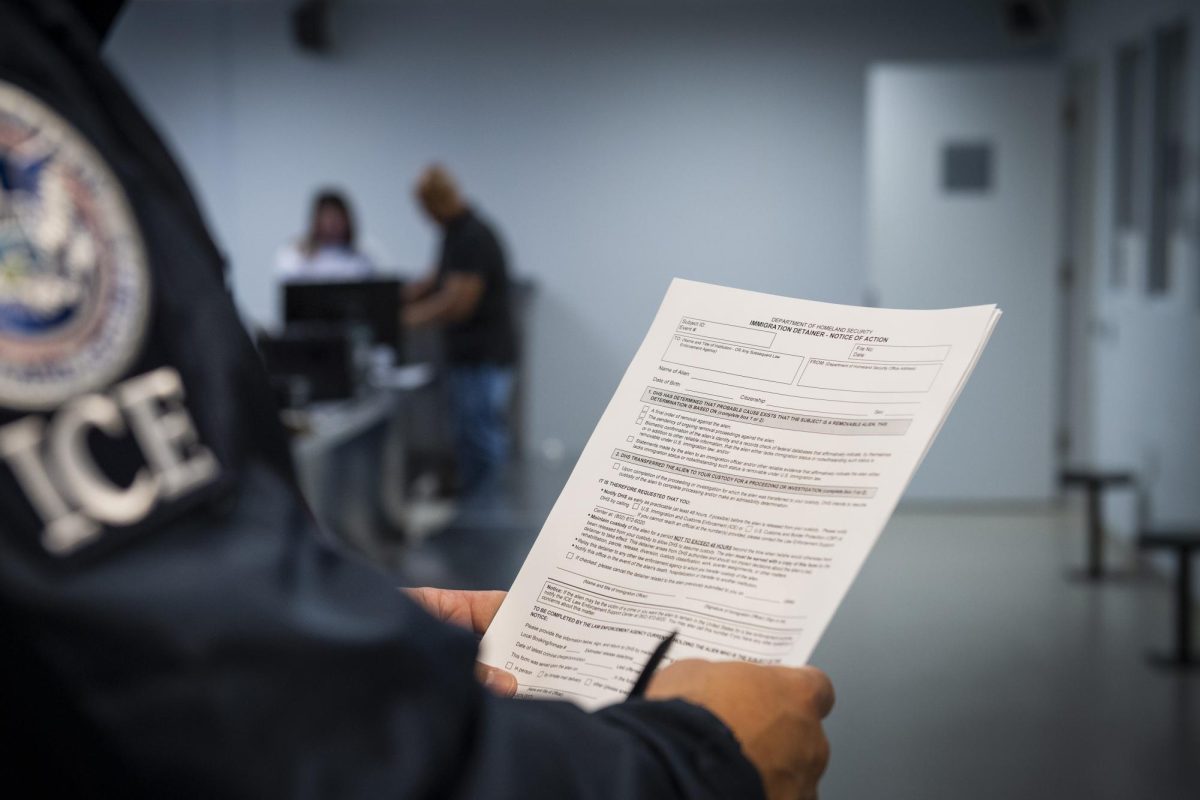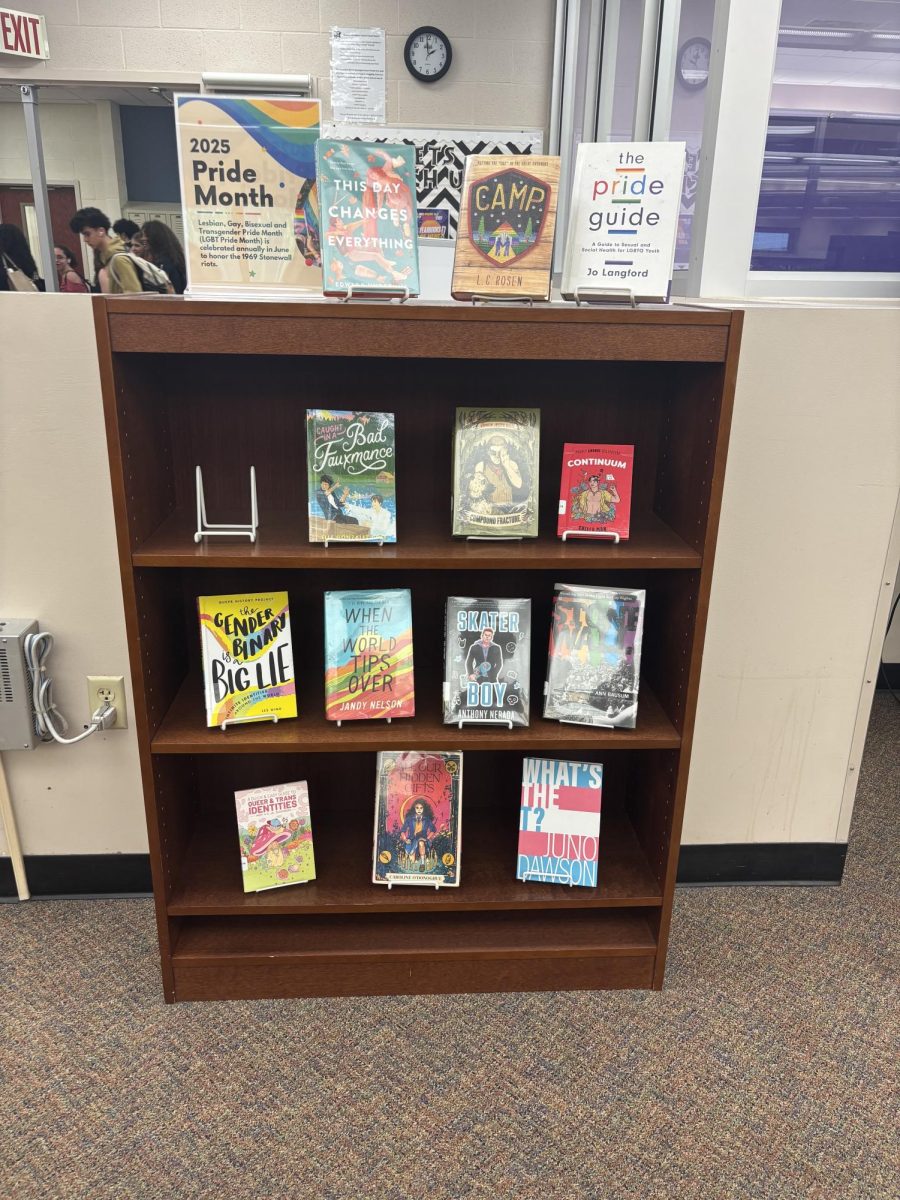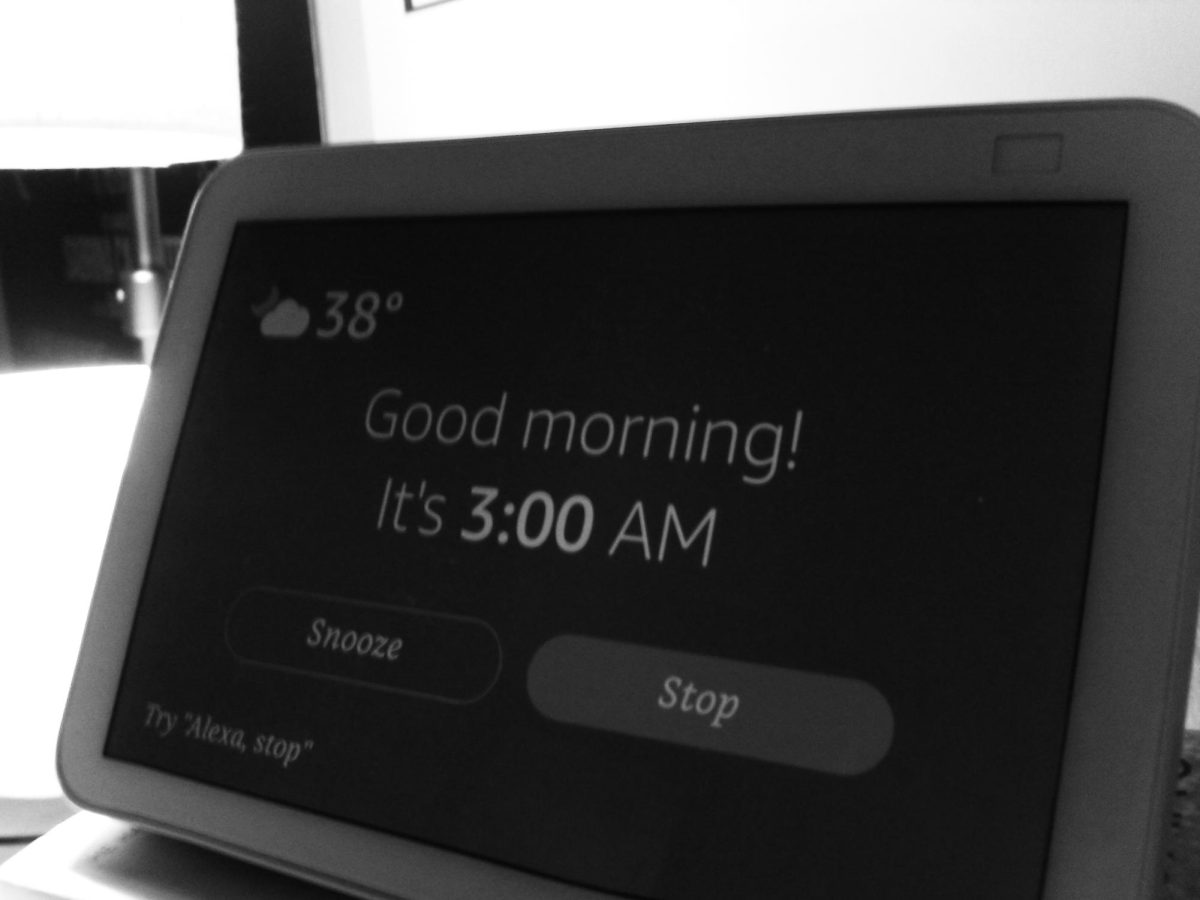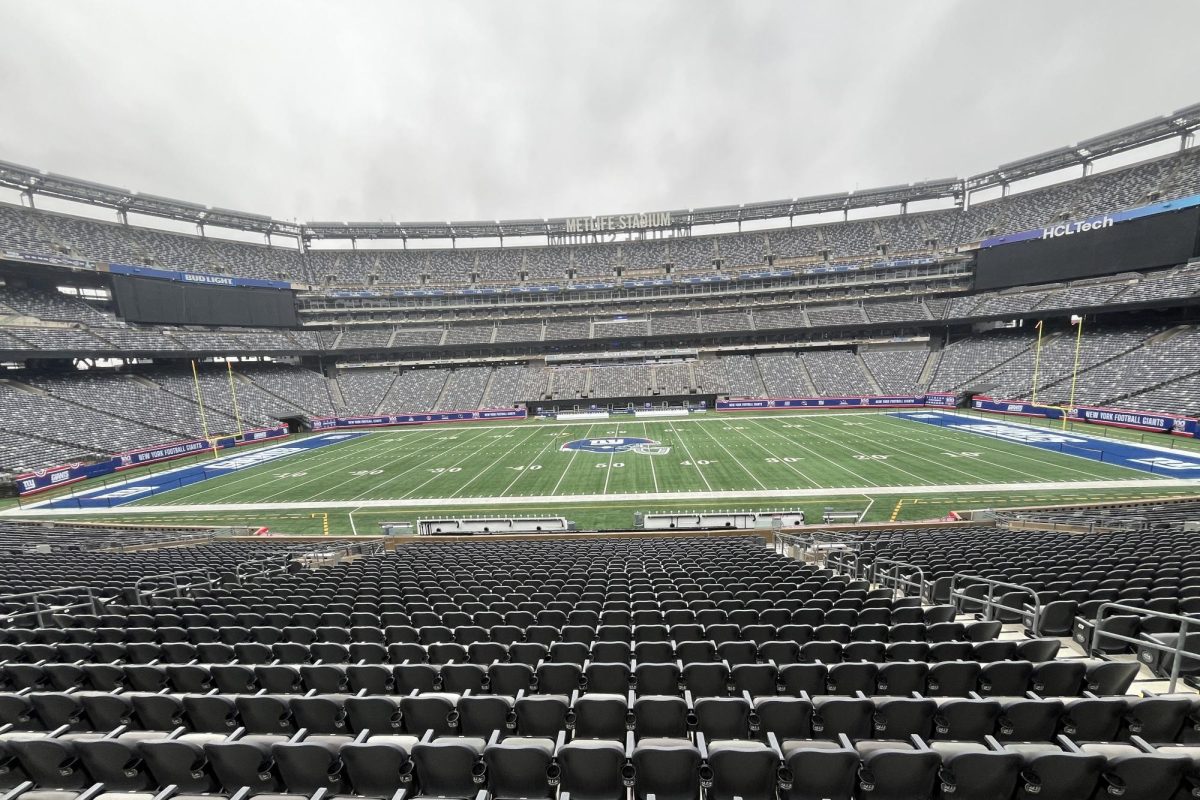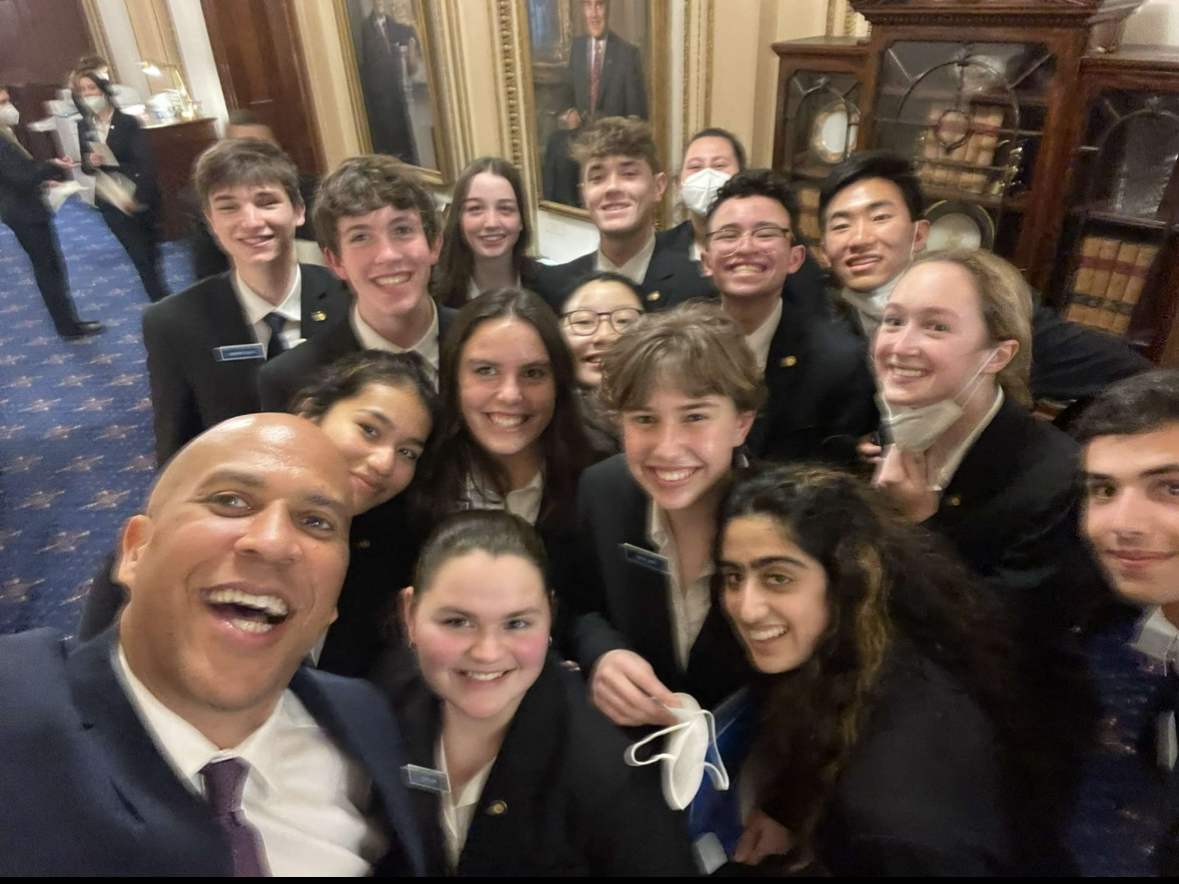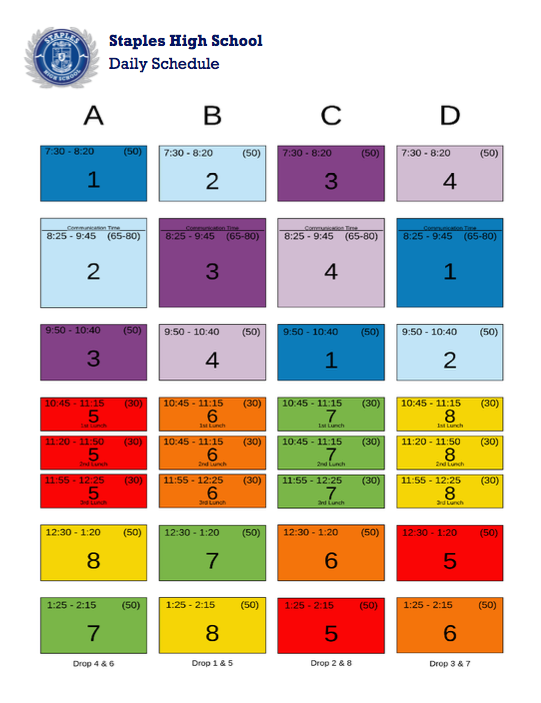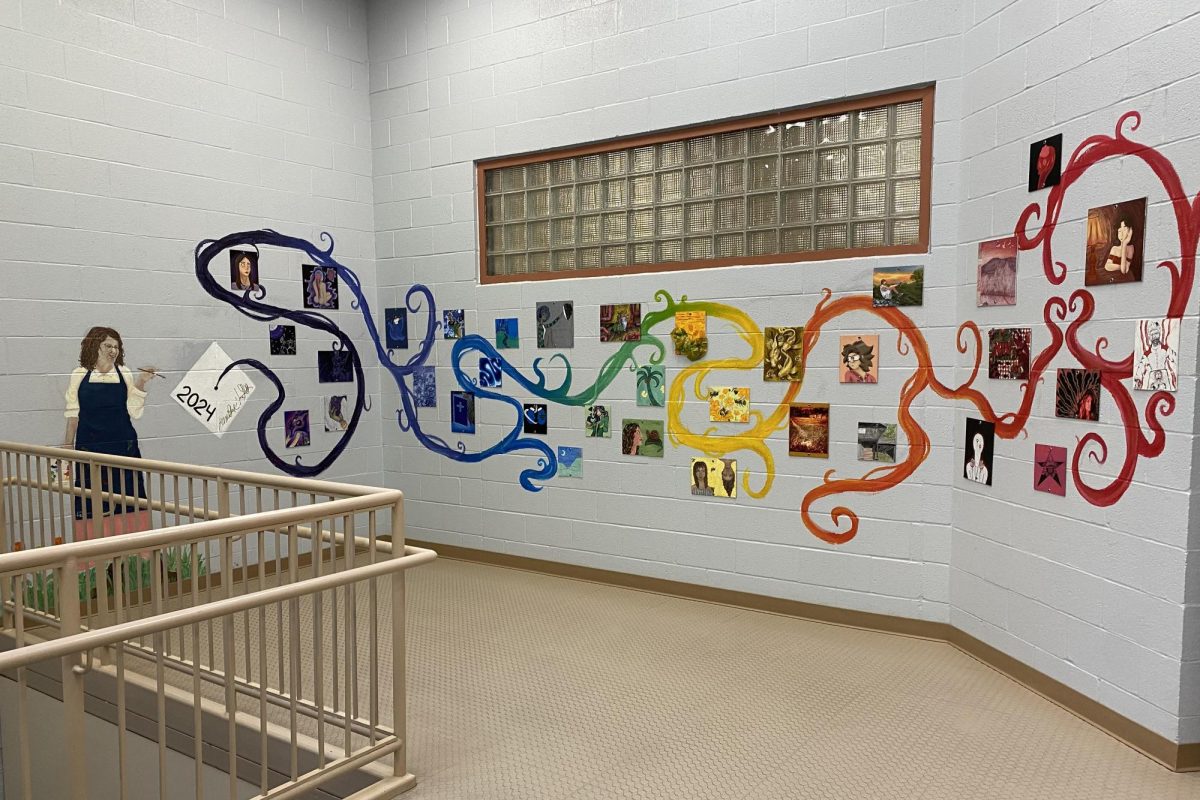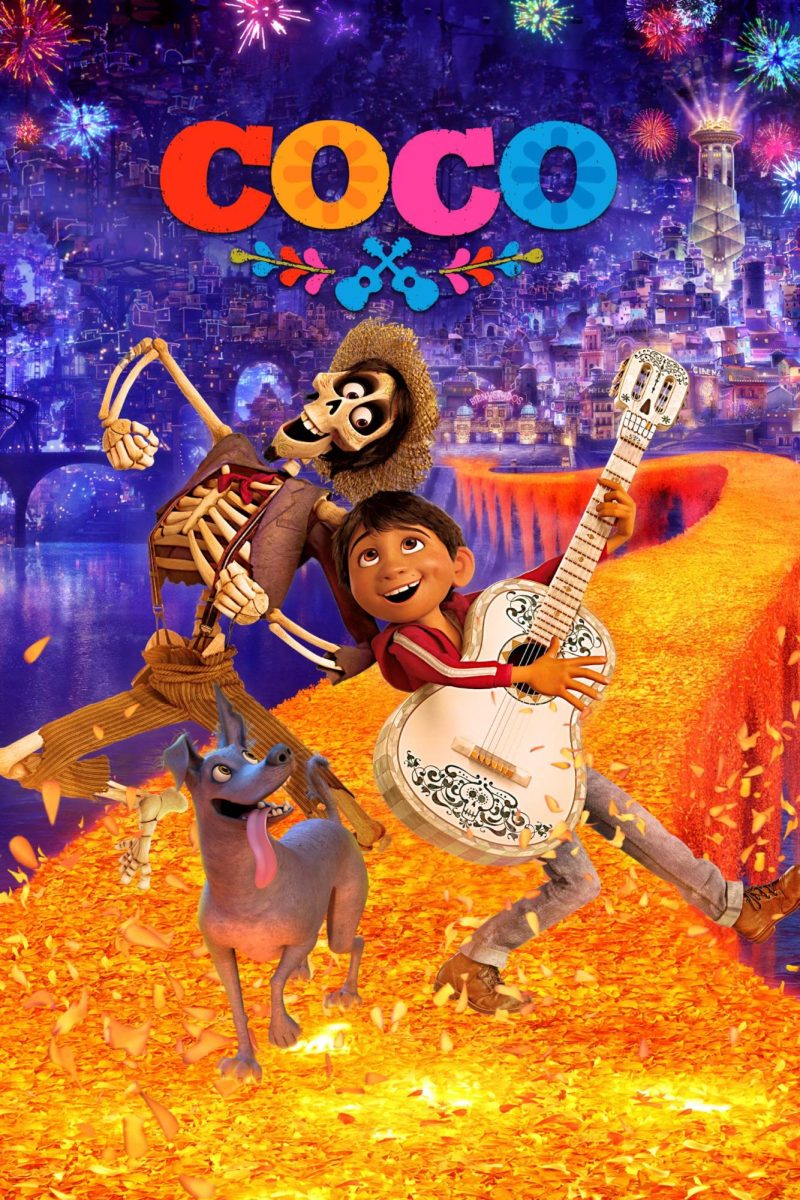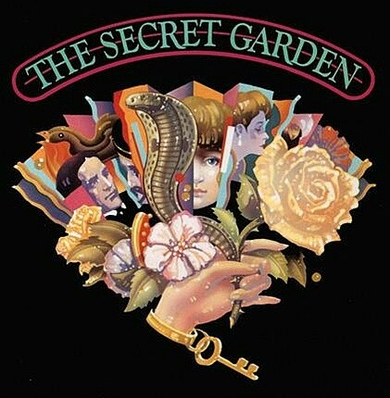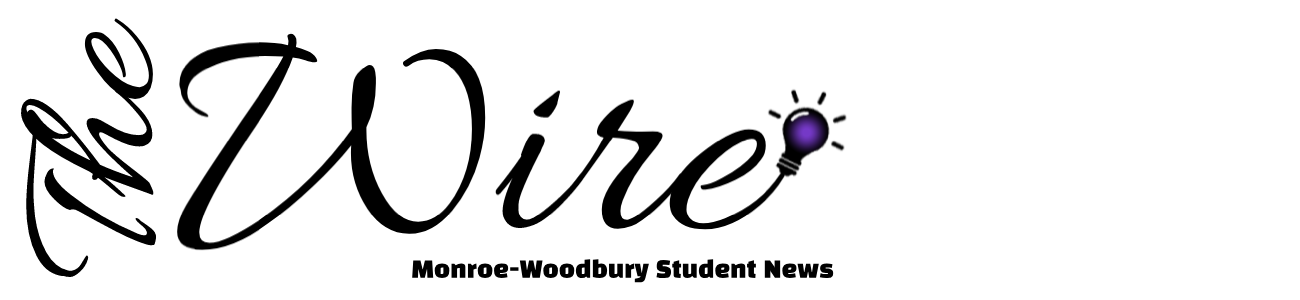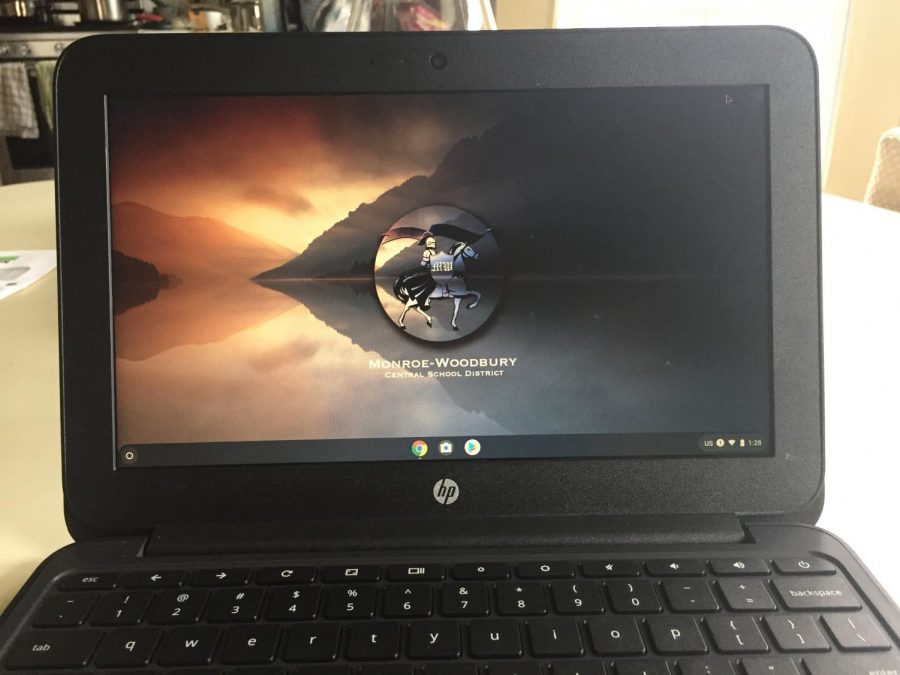Google Meet Tips to Help You Deal Better with Remote School
March 22, 2021
Students are logging into Google Meets for several hours every day. Here are some tips to make your Meet experience better.
When waking up for your first class in the morning, avoid rolling out of bed just in time for your Meet. Make time for a shower, or, at the very least, just splash some cold water on your face and wake yourself up.
Make sure you have a clear space around your computer where you can place any materials you need for each class.
While in the Google Meet, you will likely have to keep your camera on, in accordance with the district’s policy. Ensure your teacher can tell you are actually in class by keeping your face in frame during the meet.
A common issue with Google Meet is losing internet connection. To help prevent this issue, move closer to your router to establish a more stable connection and close any unnecessary tabs on your computer. If possible, ask others using your WiFi network to stop using their devices during your Google Meet, as it will improve your connection.
If you are using the school-provided Chromebook to join your Meet and you are frequently experiencing connection issues, your Chromebook may have updates pending. To update your Chromebook, simply sign out and shut the Chromebook down. Do not put the Chromebook into sleep mode, but rather hold the power button until the Chromebook screen is entirely black. Once this is done, the Chromebook will update automatically, and it will be finished within five to ten minutes. This should be done a number of times per week to ensure the Chromebook is running efficiently.
In a Google Meet, if you want to ask a question of your teacher but do not want to unmute and interrupt, you can use the “raise your hand” feature which notifies your teacher about your question. To raise your hand, go to the bottom of your screen, and find the hand symbol with the accompanying text “Raise hand”. Once your question has been answered, remember to go to this same symbol, now accompanied with the text “Lower hand”, and click the button to lower your hand.
If you have a distracting background, you have many options to alleviate this issue. Firstly, if you have a plain wall in your house, you can join the Google Meet with that as your background. Alternatively, you can blur your background or use an entirely digital background available. To access these options, go to the bottom right of your screen and select Change Background. To completely blur your background, click “Blur your background”, to slightly blur your background, click “Slightly blur your background”, and to select a pre-uploaded background, click one of the many backgrounds available.
If you have an issue with noise interruptions during your Google Meet, you also have multiple options. Firstly, if you have access to headphones or earbuds, use them, as they allow you to focus far more easily. If the noise is being caused by a person, ask them politely to either go to a separate room, or ask them to not speak loudly during the Meet.
Finally, you can limit any other distracting factors by keeping your pets, no matter how cute they are, away from you while you are in your Google Meets. This will help you avoid having your pet crawl atop your keyboard and causing something like thifr3qbgyre8ygbyet8gbhyreay8brea8brg.
By using all of these tips, your Google Meets should be less chaotic and easier to manage.